
Después del extenso artículo anterior sobre las Tablas de Finales, voy a descansar un poco tratando un tema en teoría «más light», que se refiere al análisis de partidas en la plataforma Lichess. Presumiblemente no será un artículo muy largo, pero siempre pienso eso cuando empiezo uno nuevo, así que no lo sabré hasta que acabe. La idea es que aprovechéis las posibilidades que ofrece Lichess para analizar vuestras partidas sin necesidad de disponer de ningún programa para PC, módulo de análisis, libro de aperturas, ni tampoco descargar por ejemplo las mencionadas tablas de finales. Explicaré también cómo importar partidas a Lichess, y cómo exportarlas después una vez que terminemos de analizarlas.
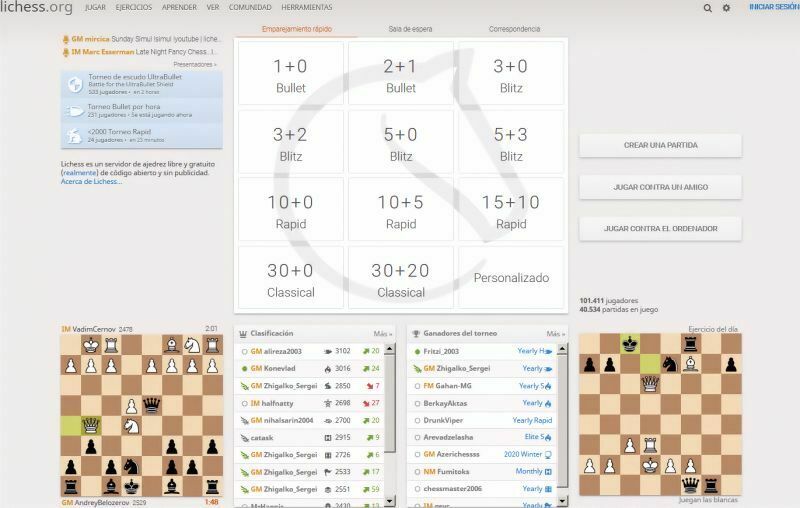
Acceso a Lichess
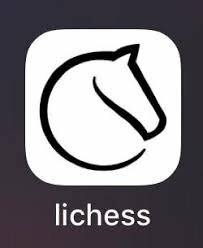
Si alguien todavía no conoce Lichess, se trata de una plataforma de ajedrez online completamente gratuita (y en español) donde se puede jugar, participar en torneos, seguir partidas, consultar manuales, crear o leer artículos, analizar partidas, etc.
Al ser una plataforma online, no es necesario disponer de ningún software específico, y sólo se necesita un navegador, es decir, un programa tal como el tradicional Microsoft Internet Explorer, el nuevo Microsoft Edge, o bien otros tan populares como Google Chrome, Ópera o Mozilla Firefox, por citar los más conocidos.
En el caso de un dispositivo móvil, es decir, una tableta («tablet») o un teléfono móvil (celular o «smartphone»), también dispone de su propia «app» (aplicación) adaptada al tamaño de estos dispositivos. Las funcionalidades de las que podemos disfrutar desde la «app» son las mismas que si accedemos desde el navegador.
Acceso desde un ordenador
Para acceder a Lichess desde nuestro ordenador o computadora, ya sea desde un PC de sobremesa o desde un portátil, basta con abrir el navegador y acceder a su web www.lichess.org, o bien simplemente lichess.org. Nos encontraremos así en la página principal, que, como podéis ver en la siguiente imagen, aparece directamente en español:
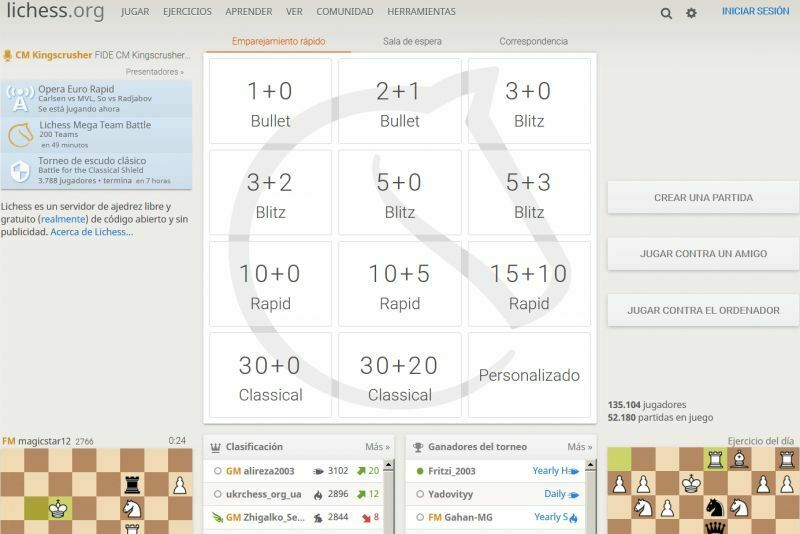
Antes de nada, y por si alguien no lo sabe, cabe señalar que manteniendo pulsada la tecla «Control» del teclado y girando a la vez la rueda del ratón/mouse, podremos cambiar el tamaño o zoom de la página (cosa que también se puede hacer desde el menú del navegador).
Como vemos en la imagen, ni siquiera hace falta registrarse para acceder a Lichess, así que siempre podéis probarlo y experimentar con todas sus funcionalidades. No es el objetivo de este artículo explicar cómo moverse por Lichess, pero cabe comentar que a la izquierda aparece una lista con eventos y torneos, tanto para verlos como para participar, y en la parte central los botones para jugar partidas, o mejor dicho, para ver retos de otros jugadores en la «Sala de espera» o bien lanzar nuestros propios retos. Y si desplegáis los menús de la parte superior (JUGAR, EJERCICIOS, APRENDER, VER, COMUNIDAD, HERRAMIENTAS), descubriréis todo un mundo de posibilidades.
Aunque no sea imprescindible estar registrado, si no lo hacéis no se guardará vuestro progreso ni las partidas que juguéis y, por supuesto, tampoco se guardarán los análisis que realicéis siguiendo lo que aquí vamos a explicar. Para registrarse basta con pulsar el botón «INICIAR SESIÓN» de la parte superior derecha, y después utilizar el enlace que dice «Registrarse», tal como podéis ver en la siguiente imagen:
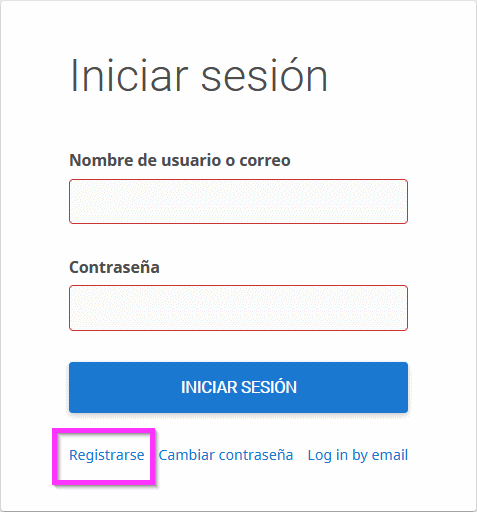
Obviamente, si ya estamos registrados tendremos que teclear nuestro usuario y contraseña. Esto sólo será necesario la primera vez, ya que recordará nuestros datos cuando accedamos posteriormente.
Acceso desde la «app»
El término «app» ha sido adoptado mundialmente para referirse a aplicaciones o programas para dispositivos móviles, es decir, para tablets y smartphones. Es importante señalar que esto no quiere decir que no podamos seguir accediendo a Lichess desde el navegador en tales dispositivos, pero, sobre todo en el caso de los smartphone, las «app» están diseñadas para adaptarse mejor al reducido espacio de visualización de tales pantallas. Aun así, he de decir que la versión de la página de Lichess que se abre en el smartphone se adapta perfectamente al tamaño de la pantalla, y su aspecto es casi idéntico al de la «app».
La «app» de Lichess se instala como cualquier otra aplicación móvil. En el caso de Android, se accede a la «Play Store», y se teclea «Lichess» para buscarla. Una vez instalada, al abrirla tendrá el siguiente aspecto:

Aparte de los botones para jugar que aparecen en pantalla (y otras opciones que podemos ver al desplazarnos hacia abajo), casi todas las funcionalidades se esconden desplegando el icono del menú ![]() de la esquina superior izquierda, como podemos ver en la siguiente imagen:
de la esquina superior izquierda, como podemos ver en la siguiente imagen:
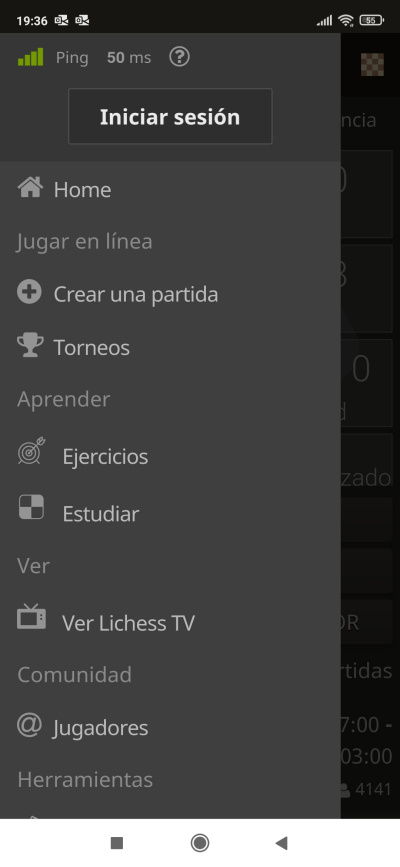
Aquí encontramos el botón «Iniciar sesión», donde a su vez estará el enlace «Registrarse», tal como explicamos antes. Y desplazándonos hacia abajo en el menú encontraremos el resto de opciones.
Recordad que el menú contextual al que se accede en el ordenador con el botón derecho del ratón, normalmente en los dispositivos móviles aparece al mantener pulsado con el dedo un par de segundos.
Si sois nuevos en Lichess, os recomiendo que exploréis algunas de sus posibilidades, como por ejemplo los menús «EJERCICIOS», «APRENDER» y «VER». Por supuesto, también podéis jugar algunas partidas. De esta forma os será más fácil seguir este artículo.
Dicho esto, vamos a entrar en materia en lo que al análisis de partidas se refiere. Trataremos el tema desde el punto de vista del ordenador, aunque será similar desde la «app».
Tablero de Análisis
La primera opción que vamos a ver está en el menú «HERRAMIENTAS», y es la que dice «Tablero de análisis». Al seleccionar dicha opción, veremos una pantalla tal como ésta:
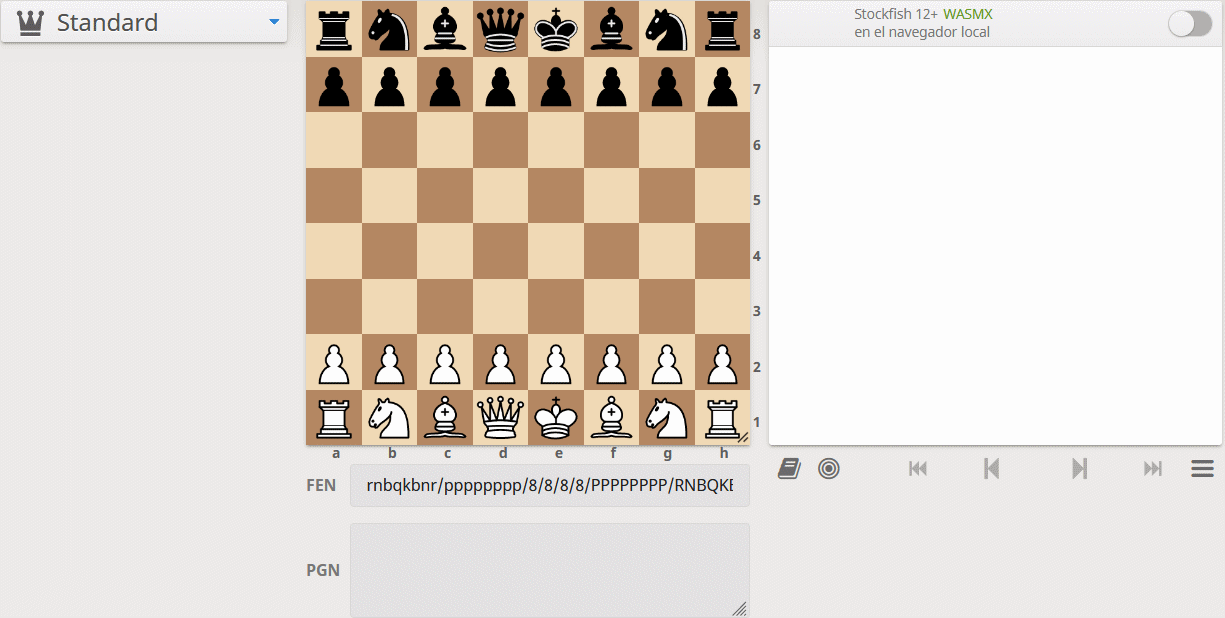
Elementos de pantalla
Revisemos los elementos que nos aparecen en pantalla, que en realidad también encontraremos habitualmente en otras opciones de Lichess:
- En la parte superior izquierda vemos que dice «Standard». Esto se refiere al tipo de ajedrez, ya que Lichess admite unas cuantas variantes del ajedrez tradicional, que podéis ver desplegando ese botón. Estas variantes también están disponibles para jugar, y se distinguen por su icono característico (una corona en el caso del ajedrez «normal»). Si no lo conocéis, os recomendaría aprender algo y echar alguna partida de «Chess960» (os dejo el enlace a la Wikipedia), el resto de variantes a mí personalmente no me interesan…
- En la parte central aparece el tablero con la posición inicial. Es posible cambiar su tamaño arrastrando el iconito con unas rayitas
 que aparece en la esquina inferior derecha.
que aparece en la esquina inferior derecha. - Debajo del tablero aparece el cuadro de notación FEN. Ya hablamos de esta notación en nuestro artículo anterior, y os permite pegar aquí cualquier posición concreta para analizarla, pulsando a continuación Intro para verla en el tablero.
- Más abajo está el cuadro de notación PGN, donde veremos que se van añadiendo las jugadas que hagamos en el tablero. Aquí también podremos pegar cualquier partida en este formato, pulsando a continuación el botón «IMPORTAR PGN» que aparece. El único fallo que le veo es que no conserva las variantes y comentarios que peguemos, sino solamente las jugadas de la partida, cosa que solucionaremos más adelante al hablar de los Estudios de Lichess.
- A la derecha, encima de la lista o panel con las jugadas de la partida, vemos un botón para activar o desactivar el módulo Stockfish 12. El texto que dice «navegador local» indica que se utilizará una potencia reducida de análisis del módulo, aunque en muchos casos será suficiente, por ejemplo:

En este caso vemos profundidad 18/18, pero si pulsamos el pequeño botón «más» ![]() que aparece a la derecha, se utilizará la potencia de proceso de los ordenadores remotos que conforman la denominada «nube de Lichess», consiguiendo así mayor profundidad:
que aparece a la derecha, se utilizará la potencia de proceso de los ordenadores remotos que conforman la denominada «nube de Lichess», consiguiendo así mayor profundidad:
También podemos pulsar el pequeño icono con forma de «blanco de tiro» ![]() , que significa «Mostrar amenazas» (equivale a pulsar directamente la tecla ‘X’). De esta forma, el módulo analizará como si le tocara mover al bando contrario, es decir, veremos lo que amenaza nuestro rival si pudiera mover en estos momentos. Lo desactivamos pulsando de nuevo dicho icono.
, que significa «Mostrar amenazas» (equivale a pulsar directamente la tecla ‘X’). De esta forma, el módulo analizará como si le tocara mover al bando contrario, es decir, veremos lo que amenaza nuestro rival si pudiera mover en estos momentos. Lo desactivamos pulsando de nuevo dicho icono.
Libro de aperturas y tablas de finales
Debajo del panel de notación con las jugadas de la partida, tenemos varios elementos muy importantes. El primero de ellos es el icono del libro de aperturas y tablas de finales ![]() , que permite activar y desactivar esta función. Si activamos este icono mientras estamos situados en las primeras jugadas de la partida, Lichess consultará automáticamente su libro de aperturas, por ejemplo:
, que permite activar y desactivar esta función. Si activamos este icono mientras estamos situados en las primeras jugadas de la partida, Lichess consultará automáticamente su libro de aperturas, por ejemplo:
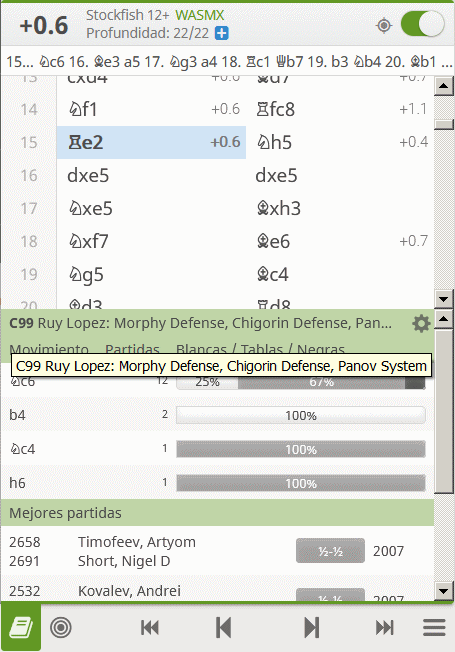
Vemos que muestra el código ECO (Encyclopaedia of Chess Openings), en este caso «C99», seguido del nombre de la apertura y variante (si no cabe completo, como es este caso, basta con situar el puntero del ratón encima del nombre para que aparezca un rótulo con la descripción completa).
Debajo aparecen las jugadas habituales en esta posición, indicando el nº de partidas que hay en la base de datos de Lichess, y qué porcentaje de ellas ganaron las blancas, acabaron en tablas o ganaron las negras.
Más abajo aparece una lista de las partidas más importantes que hay en la base de Lichess, pudiendo hacer un simple clic en una de ellas para abrirla y examinarla en una nueva pestaña del navegador.
Además, si habéis leído mi artículo anterior recordaréis que este icono del librito también permite acceder a las Tablas de Finales Syzygy, siempre y cuando estemos situados en una posición con un final de 7 piezas o menos, por ejemplo:
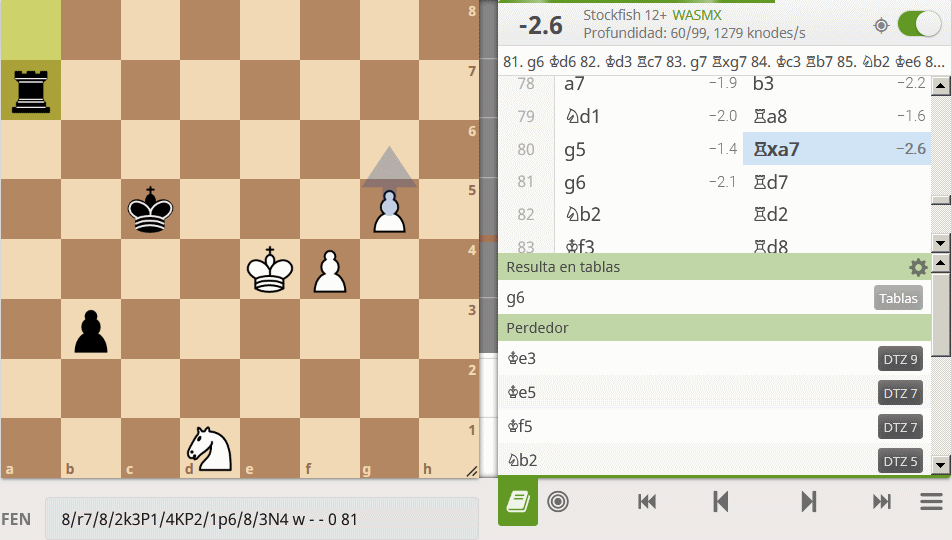
Como vemos, la jugada «g6» son tablas teóricas, pero en la valoración de la parte superior Stockfish, con -/+2.6, todavía no lo tiene nada claro…
Practicar con el ordenador
Situando el puntero del ratón encima del icono con una diana ![]() , veréis que dice «Practicar con el ordenador», y sirve para jugar esta posición contra el módulo. Al activarlo veremos una ventanita como la siguiente:
, veréis que dice «Practicar con el ordenador», y sirve para jugar esta posición contra el módulo. Al activarlo veremos una ventanita como la siguiente:
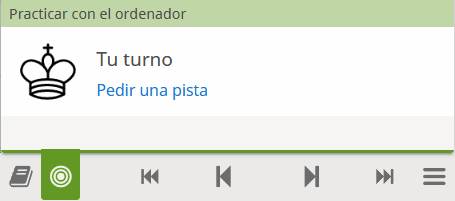
Pulsando en «Pedir una pista» nos señalará la pieza que debemos mover para realizar el mejor movimiento, y a su vez aparecerá un nuevo enlace «Ver el mejor movimiento» para poder consultarlo si no acertamos con él.
Tras hacer nuestra jugada, el módulo nos contestará, y así sucesivamente podremos ensayar cualquier posición todas las veces que queramos. Basta con pulsar de nuevo el icono «Practicar con el ordenador» para volver al tablero de análisis.
Desplazamiento por las jugadas
A la derecha del icono anterior encontramos los cuatro botones habituales para ir al principio o al final de la partida, así como avanzar o retroceder una jugada:
![]()
Estos cuatro iconos equivalen respectivamente a las teclas «Flecha arriba», «Flecha izquierda», «Flecha derecha» y «Flecha abajo».
Obviamente también se puede «pinchar» en cualquier jugada de la partida para situarnos directamente en esa posición.
Finalmente, a la derecha del todo encontramos el icono del menú del tablero de análisis ![]() , icono que permite mostrar y ocultar dicho menú, y que tiene las opciones que vemos en la siguiente imagen:
, icono que permite mostrar y ocultar dicho menú, y que tiene las opciones que vemos en la siguiente imagen:
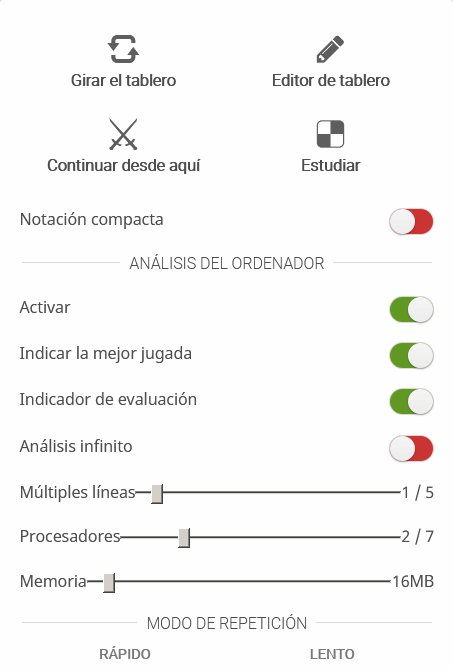
Aquí hay bastantes cosas que explicar:
- Girar el tablero (Tecla ‘F’). Bueno, esta opción espero que nadie necesite que la explique… Es lo mismo que pulsar la tecla ‘F’ en la ventana del tablero.
- Editor de tablero. Esta opción ya la explicamos en el artículo anterior, y permite situar una determinada posición en el tablero. Es exactamente igual que seleccionar «HERRAMIENTAS – Editor de tablero», salvo que en este caso partiremos de la posición que tengamos en cada momento en el tablero de análisis.
- Continuar desde aquí. Permite practicar la posición que tenemos actualmente en el tablero. Al pulsar en este botón aparece un pequeño cuadro de diálogo con dos opciones:
 Por tanto, podemos practicar la posición jugando contra el ordenador (eligiendo el tiempo, nivel del módulo y color), o bien practicar contra un amigo.
Por tanto, podemos practicar la posición jugando contra el ordenador (eligiendo el tiempo, nivel del módulo y color), o bien practicar contra un amigo. - Estudiar. Esta opción permite crear un «Estudio de Lichess» con la partida importada o a partir de la posición que tengamos en el tablero. Realmente éste es el sitio de Lichess donde podremos realizar un análisis detallado de nuestras partidas, ya que guarda todo lo que hagamos, incluyendo variantes, símbolos en las jugadas, evaluaciones del módulo, comentarios textuales, casillas resaltadas o flechas en el tablero, etc. Explicaremos los estudios ampliamente más adelante.
- Notación compacta (Mayús+I). Por defecto las jugadas se ven unas debajo de otras en el panel de notación. Al activar esta opción las veremos seguidas, lo cual es incluso más agradable, aunque dependerá del gusto de cada uno y la cantidad de variantes que incluya la partida. Equivale a pulsar «Mayús+I» directamente en la pantalla sin necesidad de entrar en el menú del tablero.
El apartado «ANÁLISIS DEL ORDENADOR» tiene que ver con el módulo Stockfish que nos aparece encima del panel de jugadas. Las opciones son las siguientes:
- Activar (Tecla ‘Z’). Por defecto veremos el panel de análisis encima del panel de jugadas. Desactivando esta opción lo haremos desaparecer.
- Indicar la mejor jugada (Tecla ‘A’). Esta opción está activada por defecto, y señala con flechas grises en el tablero la mejor o mejores jugadas que está analizando el módulo.
- Indicador de evaluación. Al activar el módulo de análisis, por defecto aparece entre el tablero y la notación una barra vertical denominada «Indicador de evaluación», que muestra la ventaja que adjudica el módulo en cada posición (aunque obviamente también tenemos la valoración numérica). Esta opción permite activar o desactivar dicho indicador.
- Análisis infinito. Como ya hemos comentado antes, por defecto el módulo analiza desde el navegador local o bien utilizando la nube de Lichess. Si disponemos de un ordenador medianamente potente y nos parece que los análisis del módulo no son demasiado fiables (hay que fijarse en la profundidad y en el indicador de «knodes/s», es decir, miles de posiciones por segundo), siempre podemos activar esta opción para que el módulo aproveche la potencia del microprocesador de nuestro ordenador.
- Múltiples líneas. Por defecto en pantalla sólo veremos analizar la mejor jugada que propone el módulo. Pero en cada posición lo normal es que existan varias alternativas «jugables», así que con esta opción podemos visualizar hasta cinco. En la siguiente imagen vemos el análisis con 5 líneas, y también podemos apreciar las flechas grises de las jugadas analizadas y la barra vertical de evaluación con ligera ventaja para las blancas:

- Procesadores. En el caso de haber activado la opción de «Análisis infinito», aquí podemos indicar cuántos procesadores queremos dedicarle al análisis. Realmente se refiere a núcleos lógicos o hilos de ejecución de nuestro microprocesador. En este apartado de un artículo que escribí hace años podéis leer un poco sobre el tema.
- Memoria. También en el caso de haber activado la opción «Análisis infinito», aquí indicamos la memoria de nuestro ordenador que utilizará el módulo para sus análisis. Técnicamente se refiere al tamaño de las «tablas hash» o «tablas de transposición» (en este artículo de «The Zugzwang Blog» podéis leer algo más sobre el tema). Tan solo admite un máximo de 32 MB (megabytes), así que podéis seleccionar este valor que hoy en día resulta ridículo…
Finalmente está el apartado «MODO REPETICIÓN», que reproduce la partida en el tablero automáticamente sin necesidad de mover nosotros las piezas, pudiendo elegir entre dos velocidades de reproducción. Si queremos detenerlo, basta con pulsar uno de los 4 botones de movimiento de las jugadas (o las teclas equivalentes). Esto no parece tener mucha utilidad, salvo que queramos grabar un vídeo capturando la pantalla mientras se reproduce la partida…
Explorador de Aperturas
A esta opción se accede seleccionando «HERRAMIENTAS – Explorador de aperturas», y tiene el siguiente aspecto:
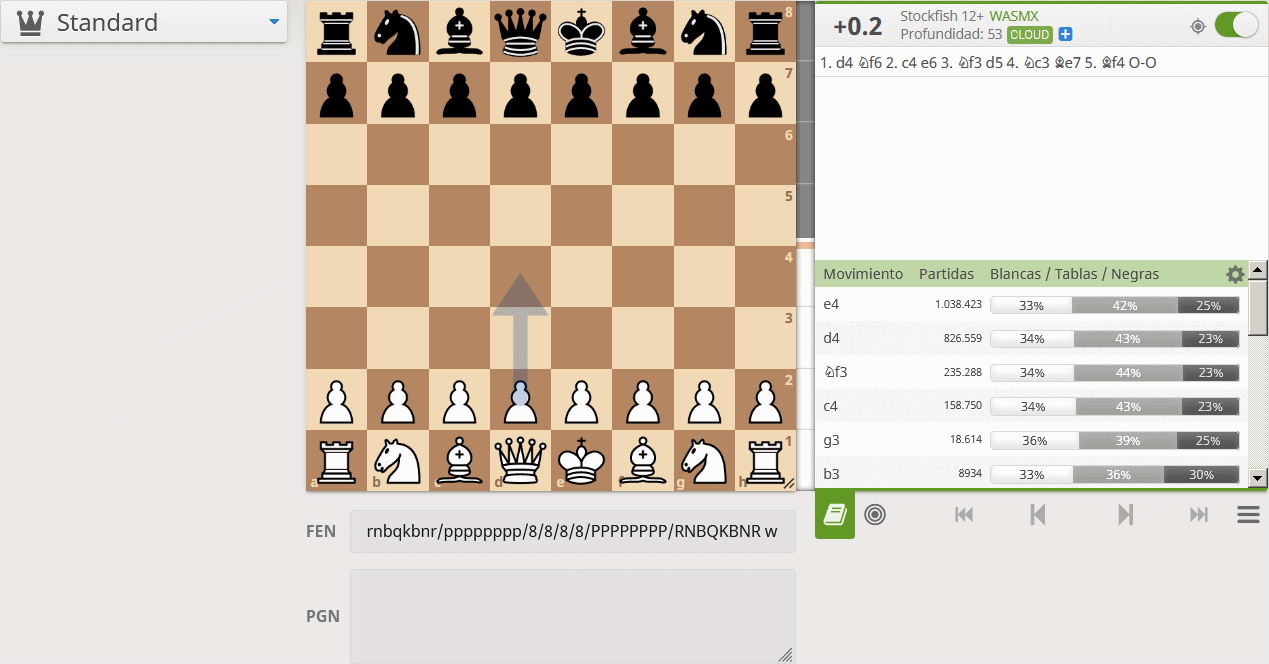
Es decir, es prácticamente la misma pantalla que nos encontramos en el «Tablero de análisis». La única diferencia es que por defecto está activado el análisis del módulo y el icono del libro de aperturas.
Si acaso me gustaría destacar una característica del explorador de aperturas que me parece muy útil. Como ya comenté antes, abajo vemos el nombre de la apertura que tenemos en el tablero. Esto también es válido para las variantes y subvariantes que introduzcamos en nuestros análisis. Por ejemplo, si en la partida principal se está jugando un Ataque Inglés de la Siciliana Najdorf, al realizar en el tablero otra jugada distinta a 6.Ae3 veremos el nombre correspondiente a dicha variante, suponiendo que lo tenga. En esta imagen podéis ver el nombre «Ataque Adams» si realizamos la jugada 6.h3 sobre el tablero:
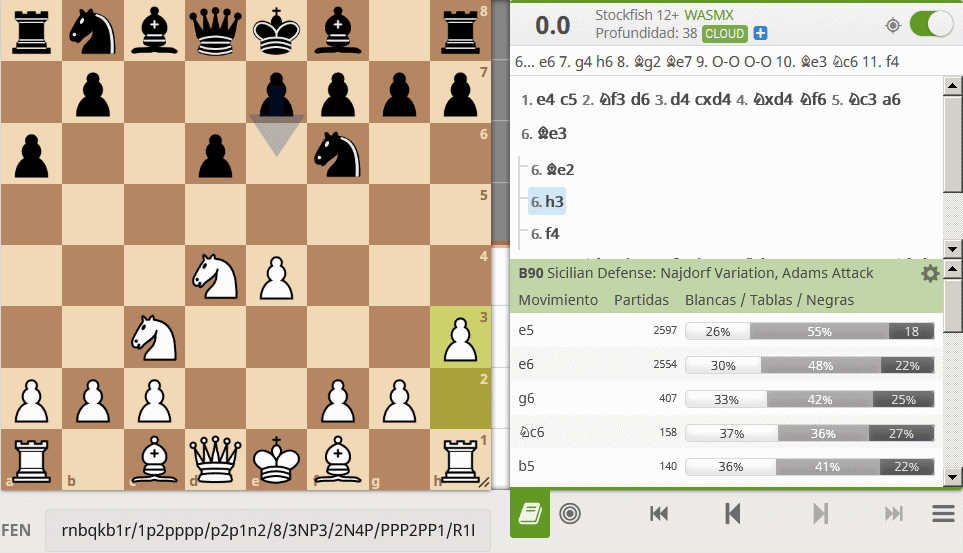
Análisis rápido de partidas
Aun cuando vayamos a realizar un análisis manual y detallado de una partida, resulta útil poder llevarlo a cabo basándonos en un primer análisis más somero y rápido, y esto es lo que vamos a ver ahora.
Todo lo que aquí expliquemos será realmente de utilidad a la hora de incluir la partida en un Estudio de Lichess, ya que en él podremos realizar el análisis rápido y posteriormente detenernos a revisar la partida con más calma para fijarnos y aprender de los errores cometidos.
Existen dos supuestos: analizar una partida jugada en Lichess (ya sea nuestra o de un amigo u otro jugador cualquiera), o bien que se trate de una partida fuera de Lichess.
Analizar partidas de Lichess
Si queremos analizar una partida que acabamos de terminar de jugar en Lichess, bastará con pulsar el botón «TABLERO DE ANÁLISIS» que veremos debajo de la lista de jugadas. En la «app», este botón aparece en distintos sitios como un icono representando un microscopio ![]() .
.
En caso de tratarse de una partida jugada anteriormente en Lichess, deberemos buscarla. Podemos encontrar todas las partidas que hemos jugado en Lichess haciendo clic en nuestro nombre de usuario y seleccionando «Perfil». En la pantalla del perfil de usuario hay muchísimas cosas a destacar, pero no es el momento de detenerse en ellas (podéis pinchar prácticamente en casi cualquier texto que veáis en pantalla…).
Lo que nos interesa es la pestaña en la que aparece el número de partidas jugadas. A su vez, a la derecha hay otras pestañas que las desglosan en partidas «Por Puntos» (es decir, que no son amistosas y se ganan o pierden puntos en ellas), «Victorias», «Derrotas», «Tablas», «Partidas Importadas» (que veremos en el siguiente apartado), y una opción «Búsqueda Avanzada» con numerosas posibilidades. En cada partida indica con un icono ![]() si ya tiene realizado un análisis por ordenador, y aparece el texto «Análisis del ordenador disponible».
si ya tiene realizado un análisis por ordenador, y aparece el texto «Análisis del ordenador disponible».
Una vez encontrada la partida que queremos analizar, la abrimos con un solo clic, y aparece el mencionado botón «TABLERO DE ANÁLISIS». Al pulsar dicho botón, accederemos a una pantalla como ésta:
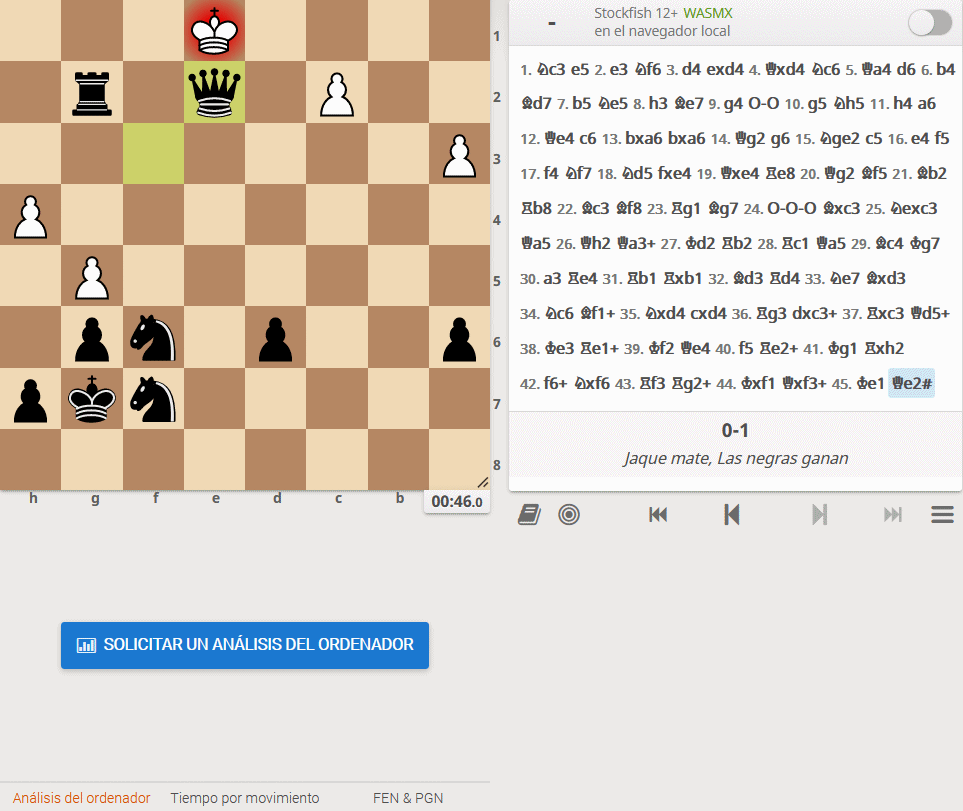
Aquí bastará con pulsar el botón «SOLICITAR UN ANÁLISIS DEL ORDENADOR», con lo que veremos un indicador del análisis en proceso:
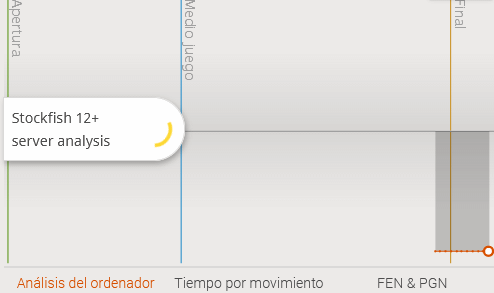
Al tratarse de un análisis rápido, tan solo se detiene unos segundos en cada jugada, por lo que al cabo de dos o tres minutos obtendremos el resultado, que explicaremos en un momento.
Analizar partidas de fuera de Lichess
Cuando digo partidas de fuera, me refiero tanto a partidas online de otras plataformas que no sean Lichess, como a partidas reales jugadas sobre el tablero. En ambos casos necesitaremos introducir en Lichess las jugadas de la partida, por ejemplo en el «Tablero de análisis» o en el «Explorador de aperturas», tal como ya hemos explicado.
Si tenemos las jugadas de la partida metidas en otro programa, también podemos exportar la partida desde él en formato PGN, o bien simplemente darle a la correspondiente opción de «Copiar» en dicho programa. Seguidamente podremos pegar las jugadas en Lichess en el cuadro «PGN» del «Tablero de análisis» o del «Explorador de aperturas».
Una tercera alternativa es seleccionar en Lichess la opción «HERRAMIENTAS – Importar partida». Nos aparecerá una pantalla como ésta:

Aquí debemos hacer lo siguiente:
- En el cuadro que dice «Pega el texto PGN aquí» deberemos pegar la partida copiada desde el otro programa.
- O bien, si ya la tenemos exportada a un archivo PGN desde el otro programa, pulsaremos el botón «Examinar» y seleccionaremos el archivo PGN en cuestión, con lo que nos aparecerá en el cuadro PGN.
- Obviamente nos interesa que se realice un análisis rápido activando el botón «Solicitar un análisis del ordenador», aunque, como ya vimos, también lo podemos realizar después en el «Tablero de análisis».
- Finalmente pulsamos el botón «IMPORTAR PARTIDA», y aparecemos en el «Tablero de análisis» que ya conocemos, donde esperaremos a que termine el análisis por ordenador.
Todas las partidas importadas las encontraremos en nuestro perfil, en el apartado «Partidas Importadas».
Por desgracia, el gran fallo que tiene esta opción es que no conserva los análisis y comentarios originales que tengamos en la partida importada. La única forma de importar una partida conservando todos los análisis y comentarios originales es mediante un Estudio de Lichess, donde también podremos solicitar un análisis por ordenador que se añadirá a los análisis que ya teníamos, como veremos más adelante.
Resultado del análisis
Tanto si hemos solicitado un análisis por ordenador desde una partida de Lichess como desde la opción de importar partida, obtendremos una pantalla de resultados que tendrá el siguiente aspecto:
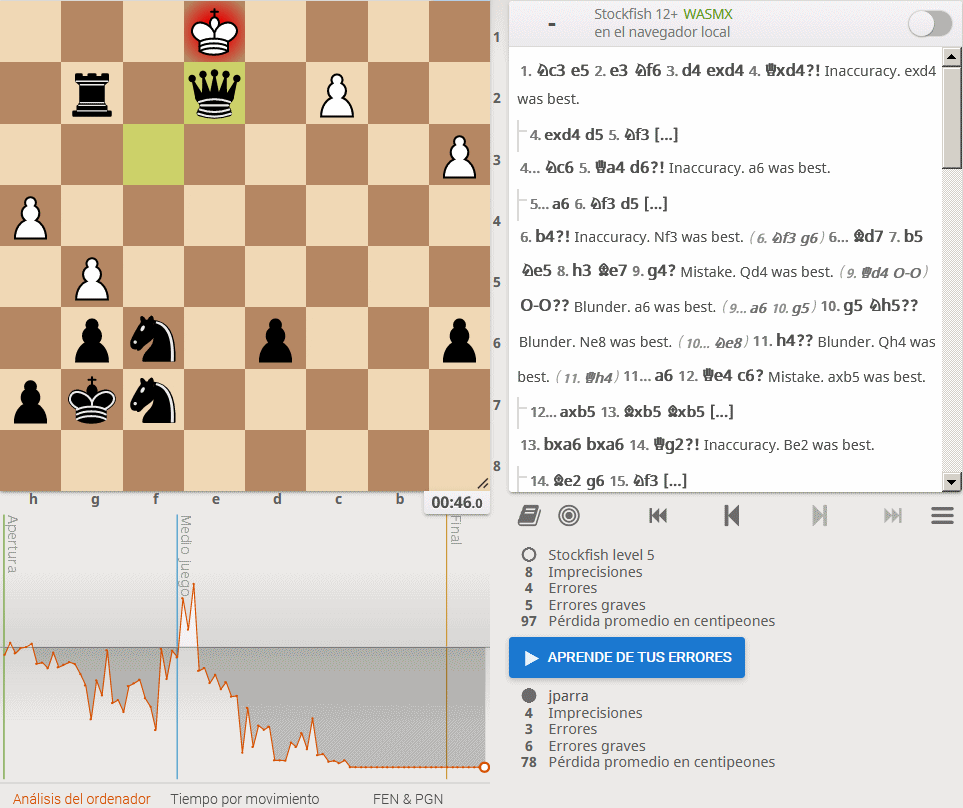
En esta pantalla hay muchos elementos a destacar, veámoslos por separado.
Análisis
En el panel de jugadas de la parte derecha podéis ver que el módulo ha añadido los símbolos de error que consideró oportunos, así como las variantes y alternativas correctas, e incluso comentarios (eso sí, en inglés).
Cuando al final de una variante aparecen tres puntos entre corchetes, «[…]», es que hay más jugadas ocultas que podéis desplegar.
Por desgracia, aquí no podéis añadir vuestros propios comentarios ni modificar los símbolos de las jugadas, ya que, de nuevo, eso sólo es posible creando un Estudio de Lichess.
Estadísticas
Debajo de la lista de jugadas aparecen las estadísticas de ambos jugadores, con el número de errores e imprecisiones cometidos, y la pérdida de centésimas de valoración en la partida sumando las desviaciones en cada jugada con respecto a las evaluaciones que da el módulo.
Además, podemos hacer clic en cada estadística, lo que nos situará en el primer error o imprecisión tanto en el tablero como en la lista de jugadas. Con cada nuevo clic, pasará al siguiente error o imprecisión.
Por si fuera poco, pulsando el botón «APRENDE DE TUS ERRORES» te realizará un test, mostrando la posición donde cometiste algún error, y preguntando cuál sería la jugada correcta. Muy útil para entrenarnos y corregir nuestros fallos.
Gráficas y notación FEN/PGN
Debajo del tablero aparece una gráfica, pero que realmente está dividida en tres apartados según los textos que veis en la parte inferior:
- Análisis del ordenador. Una gráfica muy interesante que muestra la evaluación del módulo en cada jugada. Obviamente lo importante son los picos que suben y bajan que corresponderán a los errores más graves, y podéis hacer clic en cualquiera de ellos para ir a esa posición en el tablero y en la lista de jugadas.
- Tiempo por movimiento. Una gráfica similar a la anterior, pero con los tiempos invertidos en cada jugada, para poder ver si en un error concreto pensamos poco o mucho tiempo para cometerlo…
- FEN & PGN. Este apartado resulta especialmente interesante. Os encontraréis con algo como esto:

- Descargar la partida anotada. Nos preguntará dónde queremos guardar el archivo PGN, y en él almacenará todos los análisis y comentarios tal como los vemos en la lista de jugadas. Después podremos abrir el archivo con otro programa o llevarlo a nuestra base de datos preferida.
- Descargar la partida sin anotar. Análogo, pero guarda la partida sin análisis, es decir, tal como la vemos en el cuadro PGN.
- Añadir a mi sitio. Esta opción permite añadir la partida (sin análisis) a un sitio web, y mostrará una ventana como ésta:

- Share as a GIF. Finalmente, esta opción (que se les olvidó traducir al español), muestra una nueva pestaña con una reproducción de la partida al estilo de la opción «MODO DE REPETICIÓN» que comentamos anteriormente en el «Tablero de análisis». Sin embargo, en este caso lo que veremos es lo que se llama una «imagen GIF animada», así que podemos pulsar el botón derecho, seleccionar «Guardar imagen como…», guardar el archivo GIF, y compartirlo después con quien queramos, ya sea vía email, por WhatsApp, en Facebook, etc.
Aquí podemos ver la notación FEN de la posición actual, así como la notación PGN de la partida sin el análisis. Además de poder copiar y pegar estas notaciones, hay 4 opciones disponibles:
Realmente lo que muestra es la partida tal como se verá al integrarla en una página web, y basta con copiar/pegar el «tag iframe» completo dentro del código HTML de la página web que queramos. También se puede modificar manualmente el tamaño ajustando los parámetros «width» y «height», así como algunas otras opciones. Obviamente hay que saber algo de páginas web y HTML (podéis pinchar en el enlace «Read more about embedding games» para leer un poco más sobre el tema).
Por cierto, que también podréis compartir cualquier partida, análisis o estudio de Lichess sin más que enviar la dirección web (URL) que aparece en la barra de direcciones de la parte superior del navegador.
Análisis detallado de partidas: los Estudios
Tal como hemos mencionado anteriormente, un Estudio de Lichess es la única forma de realizar un análisis manual detallado de una partida, ya que permite incluir variantes, símbolos en las jugadas, evaluaciones del módulo, comentarios textuales, resaltar casillas o añadir flechas en el tablero.
Realmente se podría aprovechar esta función para disponer de una auténtica base de datos con nuestras partidas analizadas. Cada estudio puede contener varios capítulos, así que por ejemplo podríamos crear un estudio para un torneo que hayamos jugado, con una introducción y un capítulo para cada partida, o bien podríamos crear una preparación de una apertura con un capítulo para cada línea o variante que nos interese.
Además, se pueden importar partidas en PGN al estudio, así como exportarlas a PGN, conservando en ambos casos absolutamente todos los análisis. Por último, se pueden compartir los estudios con otros usuarios o amigos dentro de Lichess, permitiéndoles incluso que contribuyan añadiendo al estudio sus propias variantes y comentarios.
Sólo hay un problema en todo esto: Lichess, al menos de momento, no tiene papelera ni opción de deshacer, así que si borramos sin querer un estudio o un capítulo del mismo, lo habremos perdido todo. Una buena idea es exportar nuestros estudios en formato PGN para guardarlos como copias de seguridad.
Acceso a los estudios
Para acceder a los estudios, hay que seleccionar en los menús la opción «APRENDER – Estudiar». Aquí veremos nuestros estudios y todos los estudios públicos de Lichess, podremos crear un nuevo estudio desde cero, o bien continuar con un estudio que dejamos a medias. El aspecto de la pantalla es el siguiente:
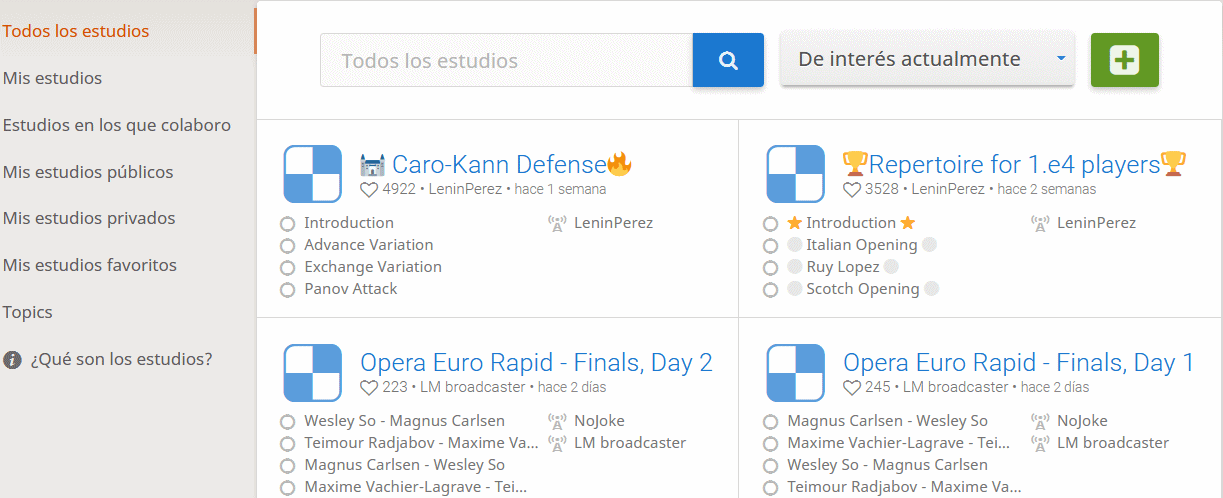
Entre los estudios públicos podemos encontrar estudios sobre aperturas, por ejemplo «Caro-Kann Defense» o «Repertoire for 1.e4 players» (que suenan más a estar sacados de un libro…), y otros son retransmisiones de torneos, por ejemplo, «Opera Euro Rapid – Finals, Day 1/2». También encontraremos otros temas tales como estrategia, táctica, finales, medio juego o simplemente partidas personales que sus autores desean compartir con los demás.
A la izquierda de la pantalla encontramos varias opciones:
- Todos los estudios. Es la opción seleccionada por defecto, y muestra todos los estudios públicos de Lichess, es decir, sus creadores los comparten con los demás usuarios y por tanto podemos acceder a ellos libremente.
- A la derecha aparece un cuadro que dice «De interés actualmente», e indica la forma en que aparecen ordenados los estudios. Podremos también seleccionar por fecha ascendente o descendente, por los actualizados más recientemente primero, y por los más populares primero.
- Las 5 opciones que siguen se refieren a «Mis estudios» o los «Estudios en los que colaboro», divididos a su vez en «Mis estudios públicos», «Mis estudios privados» y «Mis estudios favoritos».
- Topics. Los «tópicos» es lo que en otros sitios se denomina «palabras clave» («keywords»). Aquí podemos añadir los que queramos, y aparecerán después a la izquierda en el menú debajo de «Topics». Esto permite seleccionar de una forma rápida los estudios relacionados con ese tópico.
El cuadro de búsqueda permite buscar estudios existentes. Por ejemplo, tecleando «apertura española» encontraremos estudios de dicha apertura supuestamente en español. Si tecleamos «ruy lópez» (no distingue acentos) veremos estudios tanto en español como en inglés, pero siempre y cuando el autor haya incluido ese texto en el estudio, es decir, no encontrará aquellos que solamente digan «Apertura Española». Y si tecleamos «spanish» podremos encontrar de todo, ya que el autor pudo incluir esta palabra para indicar que era un estudio escrito en español…
En cada estudio que vemos aparece su nombre, debajo un corazón con el número de «me gusta» («likes»), el autor y cuándo se modificó por última vez, seguido de un índice con los primeros capítulos, y a la derecha aparece el autor y los colaboradores, donde también indica si son maestros titulados (FM, WFM, IM, WIM, GM, WGM).
Para abrir un estudio basta con hacer clic en él. Por ejemplo, si los ordenamos por «Más populares» y abrimos el estudio titulado «All about the Sicilian Defense», veremos una pantalla como la siguiente:
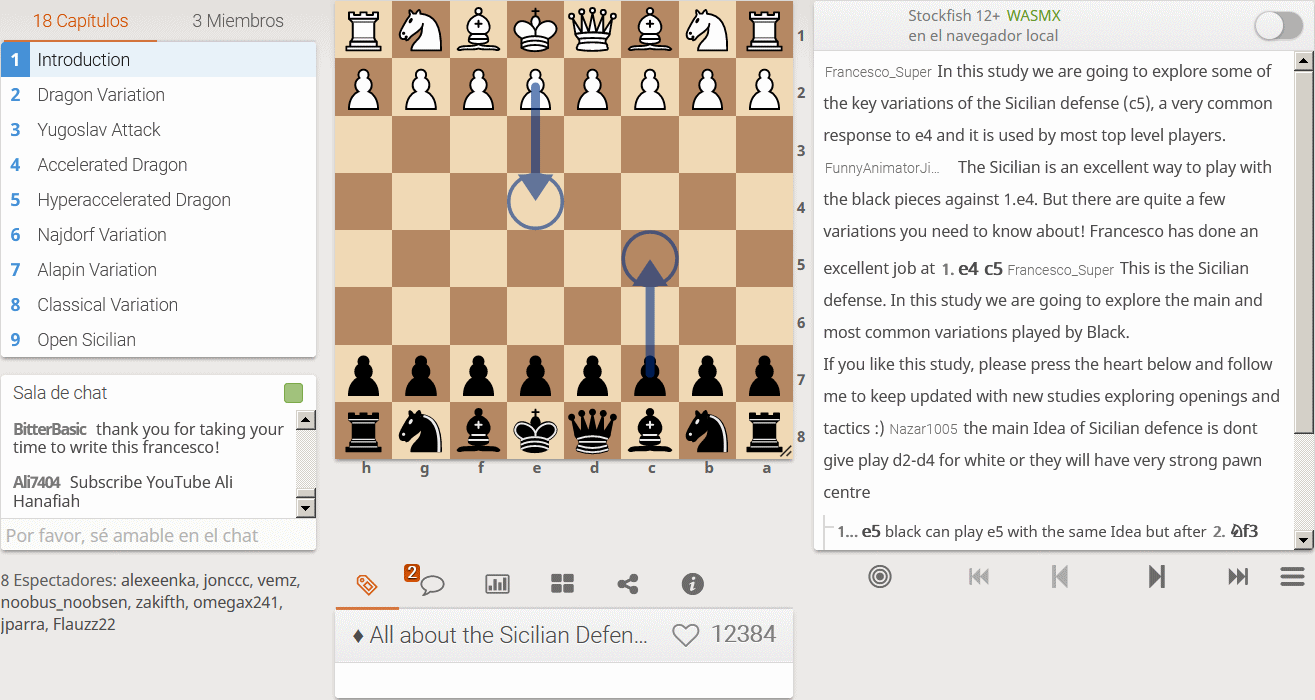
A la izquierda vemos que el estudio consta de 9 capítulos, y se abren simplemente «pinchando» en ellos. Al lado hay otra pestaña indicando que hay 3 miembros como autores o colaboradores, y en ella resulta interesante situar el puntero del ratón sobre los nombres para comprobar su Elo en Lichess. Yo no me fiaría de autores con un Elo bajo, aunque muchos estudios parecen simplemente una copia de un libro.
Debajo está la sala de chat y la lista de espectadores que están viendo el estudio en estos momentos y con los que podremos charlar.
En la parte derecha, como siempre, tenéis la lista de jugadas con los análisis, y debajo de las jugadas están los iconos que ya conocemos.
Por último, debajo del tablero hay varios iconos que iremos explicando: etiquetas, comentarios a cada posición, análisis del ordenador, vista multitablero de los capítulos, compartir (el estudio completo o sólo el capítulo actual), e información.
Crear un estudio desde una partida de Lichess
Esto ya lo mencionamos cuando hablamos del «Tablero de análisis», y tiene la desventaja de que no conserva los análisis y comentarios que tengamos en la partida. Pero es una forma rápida de crear un estudio, o bien un capítulo dentro de un estudio existente, a partir de una partida que todavía no hayamos empezado a analizar.
Teniendo la partida abierta en una ventana del «Tablero de análisis», vimos que podemos crear un estudio desplegando el menú en el icono ![]() debajo de la lista de jugadas, y seleccionando la opción «Estudiar». Se abrirá una ventana con los estudios que tenemos creados o en los que somos colaboradores, por ejemplo:
debajo de la lista de jugadas, y seleccionando la opción «Estudiar». Se abrirá una ventana con los estudios que tenemos creados o en los que somos colaboradores, por ejemplo:
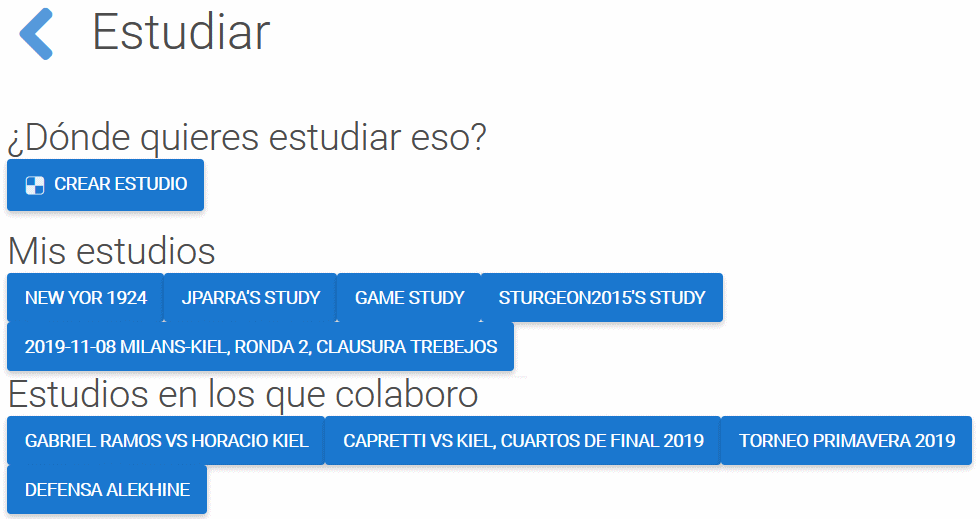
En esta pantalla:
- Si pulsamos el botón «CREAR ESTUDIO», se creará automáticamente un nuevo estudio sin preguntar nada, pudiendo luego editar y modificar las características del mismo.
- Si elegimos cualquiera de los estudios existentes, se creará automáticamente un capítulo dentro del estudio, pudiendo luego editar y modificar las características del capítulo.
En ambos casos recordemos que perderemos todos los análisis y comentarios que ya tuviéramos en la partida, por ejemplo, los que se añadieron en un análisis de ordenador previo, por lo que esta opción sólo es recomendable para partidas nuevas sin analizar.
Crear un nuevo estudio y añadir capítulos
Además de crear un estudio desde cero, veremos aquí como añadir capítulos con nuevas partidas a un estudio existente, con la ventaja de que así se conservan todos los análisis y comentarios que pudieran tener dichas partidas.
Para crear un estudio nuevo, seleccionamos la opción «APRENDER – Estudiar», y en la pantalla de los estudios pulsamos el icono de color verde de la parte derecha con el signo «más» ![]() . Aparece la pantalla de creación del estudio:
. Aparece la pantalla de creación del estudio:

En el apartado «Nombre» le damos un nombre representativo y que sea fácil de identificar para los demás usuarios (salvo que vaya a ser privado, en cuyo caso dará igual). Yo le he puesto «New York 1924», para meter en él algunas partidas del «Supertorneo Internacional de Nueva York 1924». El resto de opciones sirven para indicar qué permitimos a otros usuarios que hagan con el estudio, ya sea verlo, copiarlo, analizar con el ordenador, ver el libro de aperturas, etc. Una vez definidos estos parámetros, pulsaremos en «COMENZAR».
Inmediatamente aparece el cuadro para crear el primer capítulo, que es el mismo que veremos cada vez que añadamos un nuevo capítulo al estudio:
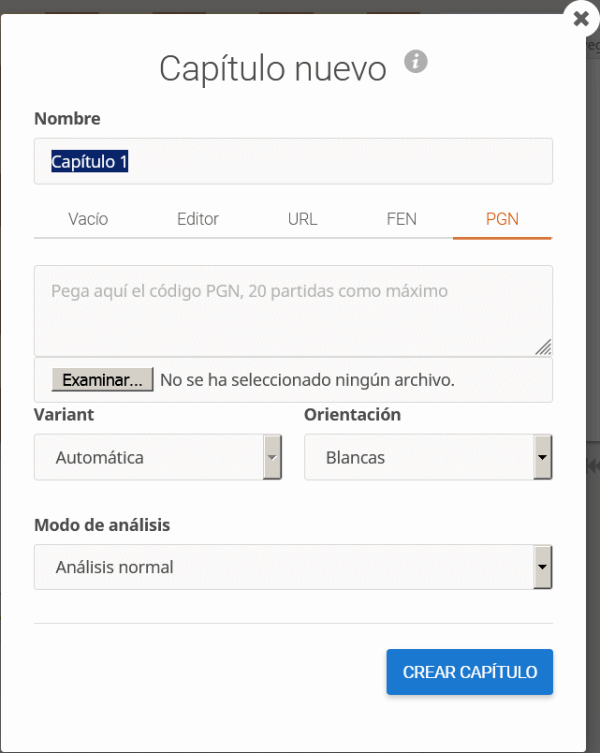
Si aquí pulsáis en el icono de información ![]() , os explicará cada uno de los apartados (aunque en inglés). Básicamente indicaremos el nombre del capítulo y la fuente a partir de la cuál queremos crear el capítulo: vacío, editando un tablero para poner una posición, a partir de una dirección web de una partida de Lichess o Chessgames.com, fijando una posición por su notación FEN, o bien pegando o abriendo una partida en formato PGN. Lo más importante de todo es que se trata del único sitio de Lichess donde podemos incluir una partida en formato PGN conservando absolutamente todos sus análisis y comentarios.
, os explicará cada uno de los apartados (aunque en inglés). Básicamente indicaremos el nombre del capítulo y la fuente a partir de la cuál queremos crear el capítulo: vacío, editando un tablero para poner una posición, a partir de una dirección web de una partida de Lichess o Chessgames.com, fijando una posición por su notación FEN, o bien pegando o abriendo una partida en formato PGN. Lo más importante de todo es que se trata del único sitio de Lichess donde podemos incluir una partida en formato PGN conservando absolutamente todos sus análisis y comentarios.
También es importante fijarse en el texto que dice «Pega aquí el código PGN, 20 partidas como máximo». Al pegar o seleccionar un PGN con varias partidas, se creará un nuevo capítulo con cada una, y pondrá como título del capítulo los nombres completos de ambos jugadores (que luego podremos modificar). Un estudio puede tener un máximo de 64 capítulos, pero sólo podremos importar partidas de 20 en 20.
A modo de ejemplo, en el estudio «New York 1924» he creado un capítulo vacío de Introducción para escribir texto, y otro capítulo importando en PGN una de las partidas del torneo comentada por Alekhine. El aspecto del estudio sería el siguiente:
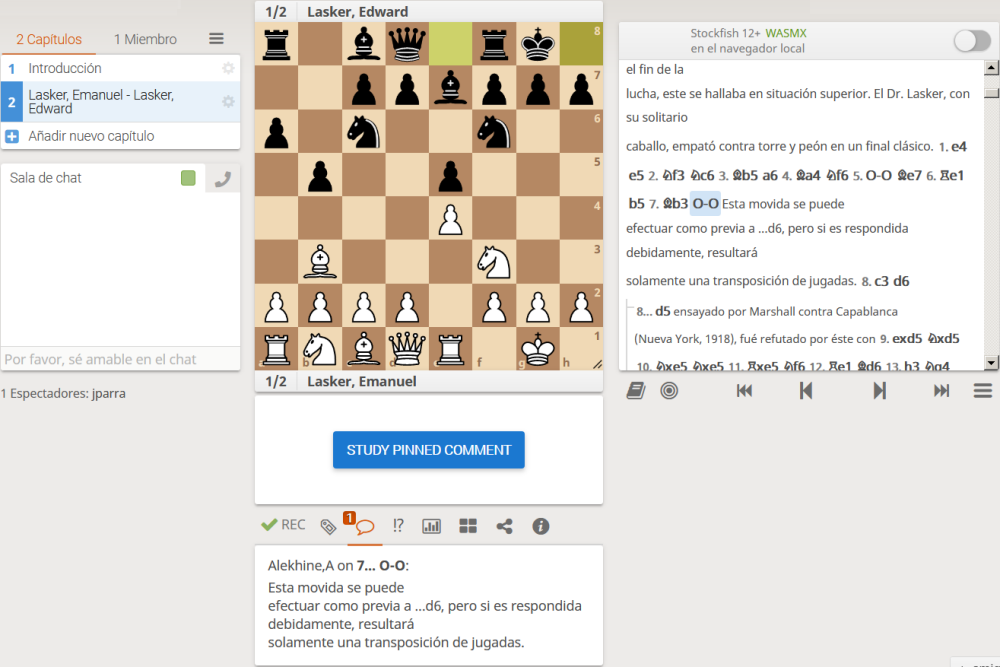
Arriba a la izquierda vemos la pestaña «Capítulos» con un botón «más» ![]() para «Añadir nuevo capítulo», y en la pestaña «Miembros» veremos otro botón «más»
para «Añadir nuevo capítulo», y en la pestaña «Miembros» veremos otro botón «más» ![]() para «Añadir miembros», pudiendo definirlos como colaboradores o bien expulsarlos.
para «Añadir miembros», pudiendo definirlos como colaboradores o bien expulsarlos.
El icono de menú ![]() que hay un poco más a la derecha de la pestaña de miembros, permite cambiar las características del estudio o incluso borrarlo, y los iconos con la rueda dentada
que hay un poco más a la derecha de la pestaña de miembros, permite cambiar las características del estudio o incluso borrarlo, y los iconos con la rueda dentada ![]() en cada capítulo permiten cambiar las características del mismo o incluso borrarlo. Mucho cuidado, vuelvo a recordar que Lichess no tiene papelera ni opción de deshacer…
en cada capítulo permiten cambiar las características del mismo o incluso borrarlo. Mucho cuidado, vuelvo a recordar que Lichess no tiene papelera ni opción de deshacer…
También podemos cambiar el orden de los capítulos sin más que arrastrarlos en la lista.
Como ya he dicho, lo mejor es aprender experimentando. En cualquier caso, a continuación explicaré los distintos elementos que se utilizan habitualmente para analizar las partidas.
También me gustaría mencionar que el formato estándar PGN tiene un par de «pequeños inconvenientes». Por una parte, no conserva los saltos de línea, así que si por ejemplo en ChessBase añadimos un comentario bien formateado dividido en varias líneas o párrafos, después en el PGN lo veremos todo seguido hecho un churro o dividido como cuadre en líneas de 80 caracteres (como ha sido este caso…). Por otra parte, el formato PGN no admite comentarios delante de las jugadas, solamente detrás, por lo que perderemos cualquier comentario de este tipo insertado en ChessBase o en cualquier programa que admita esta posibilidad. Si tenéis una partida que vais a pasar a Lichess en formato PGN, no os molestéis mucho en dejarlo todo perfectamente formateado porque luego al convertirla a PGN se va a estropear…
Elementos de análisis
Una vez que tenemos una partida en un capítulo del estudio, ya sea con variantes y comentarios previos, o totalmente limpia, podemos empezar a realizar un análisis detallado de la misma.
Análisis de ordenador
Si la partida aún no tiene un análisis de ordenador, no estaría de más realizarlo para posteriormente revisar y completar manualmente la información añadida por el módulo.
Para ello, pincharemos debajo del tablero en el icono con una barritas de estadísticas ![]() , y nos aparecerá el botón «REALIZAR UN ANÁLISIS DEL ORDENADOR» que ya conocemos. Al cabo de unos minutos obtendremos el resultado, en este caso solamente veremos el gráfico de valoración de las jugadas y las estadísticas de errores a la derecha, por ejemplo:
, y nos aparecerá el botón «REALIZAR UN ANÁLISIS DEL ORDENADOR» que ya conocemos. Al cabo de unos minutos obtendremos el resultado, en este caso solamente veremos el gráfico de valoración de las jugadas y las estadísticas de errores a la derecha, por ejemplo:
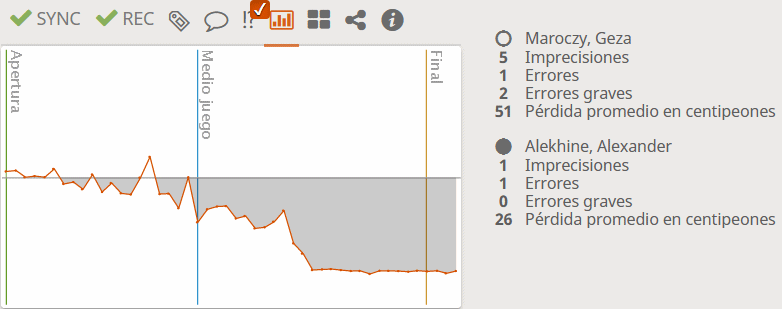
Es importante hacer notar que los análisis de ordenador se añadirán a los análisis y comentarios que ya tenga la partida, por lo que no perderemos absolutamente nada del PGN original.
Variantes y subvariantes
Añadir una variante o subvariante a la partida es tan sencillo como realizar sobre el tablero una jugada distinta a la que ya existe en la partida. Automáticamente se nos incluirá una nueva variante en este punto. Además, al hacer clic con el botón derecho en cualquier jugada, accederemos a un pequeño menú similar a éste:
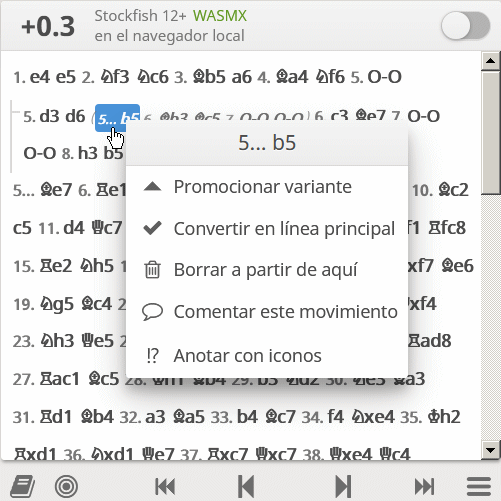
Aquí podremos:
- Promocionar variante: sube esta jugada un nivel en el árbol de variantes y subvariantes, y la jugada de nivel superior pasará al nivel que tiene esta jugada. Si sólo hay un nivel de variantes, pasará a ser la línea principal de la partida, y la línea principal de la partida pasará a convertirse en una variante.
- Convertir en línea principal: directamente convierte esta variante o subvariante en la línea principal de la partida, independientemente de su nivel, y la línea principal de la partida pasará a convertirse en una variante.
- Borrar a partir de aquí: elimina las jugadas de aquí en adelante, ya sea en la línea principal o en una variante. Si es la primera jugada de una variante, eliminará toda la variante. Como ya hemos dicho varias veces, cuidado con las opciones de eliminar de Lichess, ya que no existe posibilidad de deshacer si nos equivocamos…
Las otras dos opciones las comentaremos a continuación.
Símbolos
Los símbolos son elementos estándar en ajedrez que permiten calificar una jugada con un significado universal. Algunos son muy conocidos por los aficionados, como la exclamación para indicar una buena jugada o el signo de interrogación para indicar un error, y otros lo son menos, como por ejemplo las flechas de ataque e iniciativa.
Estando situados en la jugada adecuada, se puede acceder a los símbolos tal como vimos en la imagen anterior, con el botón derecho seleccionando la opción «!? Anotar con iconos», con lo que debajo del tablero nos aparecerá la lista con todos los símbolos disponibles (que, por cierto, están sin traducir…):
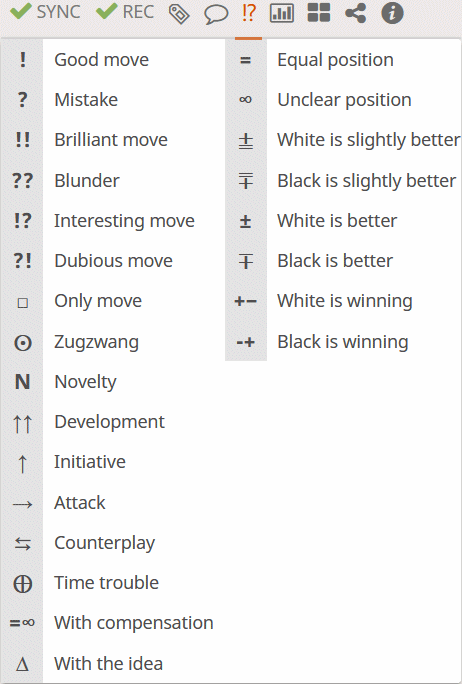
Otra posibilidad es pinchar directamente debajo del tablero en el icono con la exclamación e interrogante ![]() . En la lista de símbolos seleccionaremos aquél o aquéllos que consideremos oportunos (aunque algunos no se pueden juntar), y éstos aparecerán detrás de la jugada. Por ejemplo:
. En la lista de símbolos seleccionaremos aquél o aquéllos que consideremos oportunos (aunque algunos no se pueden juntar), y éstos aparecerán detrás de la jugada. Por ejemplo:
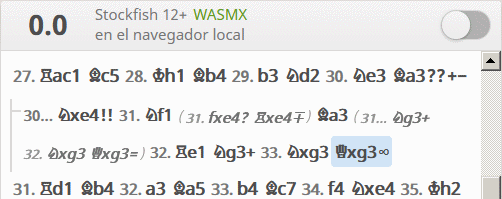
Al lado del icono de símbolos aparecerá un número indicando cuántos símbolos tiene la jugada.
Para quitar un símbolo basta con desmarcarlo en la lista de símbolos.
Hay que aclarar que para incluir símbolos y otros elementos, debajo de tablero debemos tener activado el botón «REC» ![]() , que indica que se registrarán los cambios en el servidor.
, que indica que se registrarán los cambios en el servidor.
Comentarios
De forma análoga a los símbolos, también podemos añadir textos detrás de una jugada, ya sea con botón derecho seleccionando «Comentar este movimiento», o bien pinchando directamente debajo del tablero en el icono de comentarios ![]() , donde escribiremos el texto que queramos. Por ejemplo:
, donde escribiremos el texto que queramos. Por ejemplo:
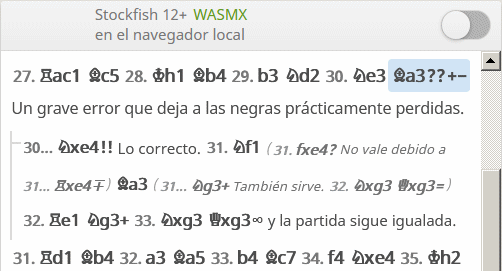
Son muy útiles para añadir explicaciones y algo de literatura a la partida.
Para modificarlos se editan directamente en el cuadro del comentario, y para borrarlos basta con borrar todo el texto de dicho cuadro.
Por desgracia, no es posible añadir comentarios delante de una jugada. En este ejemplo, no es posible escribir «Lo correcto era» delante de la jugada 30…Cxe4!!, y además, como ya explicamos, los comentarios incluidos en otro programa delante de las jugadas, se perderán al convertir a PGN e importar la partida a Lichess.
Si tenemos un estudio con varios colaboradores, éstos podrán añadir sus propios comentarios a las jugadas, que aparecerán unos debajo de otros indicando el nombre de usuario de Lichess que lo añadió.
Resaltar casillas y añadir flechas
También es posible resaltar casillas con un círculo y añadir flechas en el tablero. Por ejemplo:
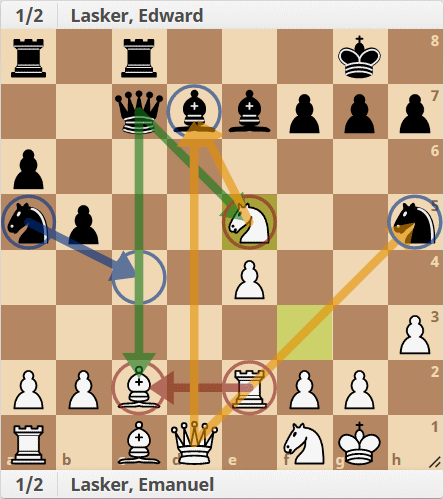
Para señalar una casilla con un círculo se utiliza el botón derecho de ratón:
- Clic: círculo verde.
- Control+clic: círculo rojo.
- Alt+clic: círculo azul.
- Control+Alt+clic: círculo amarillo.
En vez de la tecla «Control», también sirve la tecla «Mayús» (por si alguien se despista, hablamos de la tecla de cambio entre mayúsculas/minúsculas, también llamada «Shift», señalada con una flecha vertical y que está debajo de «BloqMayús» y también debajo del «Enter» o «Intro»).
Los círculos de las casillas se eliminan repitiendo la operación de la misma forma, o bien simplemente pulsando el botón derecho una vez (si el círculo era verde) o dos veces (si era de otro color, ya que el primer clic lo que hará es cambiarlo por un círculo verde, y el segundo clic eliminará dicho círculo verde).
Las flechas se dibujan arrastrando con el botón derecho desde la casilla inicial a la final:
- Arrastrar: flecha verde.
- Control+arrastrar: flecha roja.
- Alt+arrastrar: flecha azul.
- Control+Alt+arrastrar: flecha amarilla.
Las flechas se eliminan repitiendo la operación de arrastrar de la misma forma, o bien simplemente repitiendo la operación con el botón derecho una o dos veces tal como ocurría con los círculos.
Hay que tener cuidado tras poner varios círculos y flechas, porque un simple clic sobre el tablero con el botón izquierdo ¡elimina todos los círculos y flechas de la posición!
Comentar por último que no he conseguido marcar casillas ni dibujar flechas en la «app» para Smartphone…
Exportar y compartir un estudio
Las opciones para exportar y compartir un estudio, o bien un capítulo del mismo, están debajo del tablero en el icono «Compartir y exportar» ![]() . Aparece una ventana similar a la siguiente:
. Aparece una ventana similar a la siguiente:
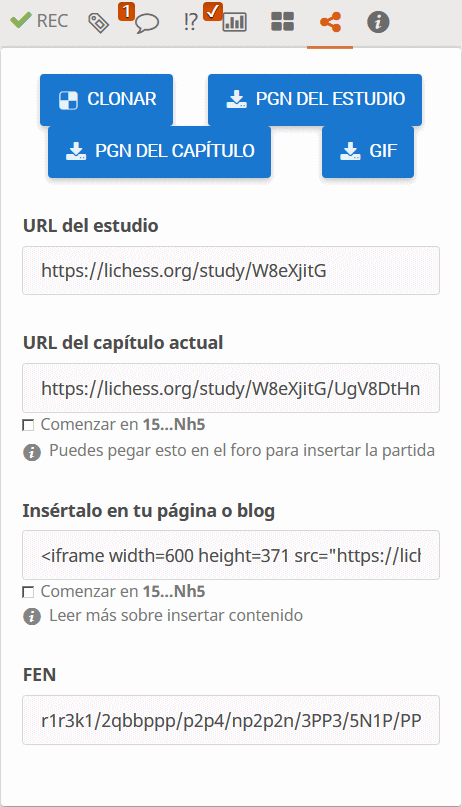
En la parte superior vemos cuatro botones:
- CLONAR: permite clonar el estudio, es decir, crear un nuevo estudio exactamente igual que el actual, y que luego podremos modificar a nuestro antojo.
- PGN DEL ESTUDIO: guarda el estudio completo en un archivo PGN. Como comenté antes, es una buena forma de guardar una copia de seguridad de nuestros estudios.
- PGN DEL CAPÍTULO: guarda el capítulo actual en un archivo PGN.
- GIF: crea una imagen GIF animada del capítulo (partida) actual, como ya vimos al hablar del «Tablero de análisis».
Debajo de estos botones se muestran las URL o direcciones web que podemos compartir con otras personas para que accedan al estudio o al capítulo actual (vía email, WhatsApp, Facebook, en nuestra página web, en el foro de Lichess, etc.). Solamente destacar las casillas «Comenzar en», que permiten indicar que la partida se muestre desde la posición actual, ya que por defecto se mostrará desde la primera jugada.
Y esto es todo por hoy. Al inicio comenté que no sabía qué extensión iba a tener este artículo. Como casi siempre, ha sido más largo de lo que suponía… Espero que al menos os haya gustado y os resulte de utilidad.
Saludos. ![]()

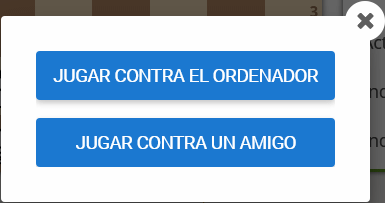
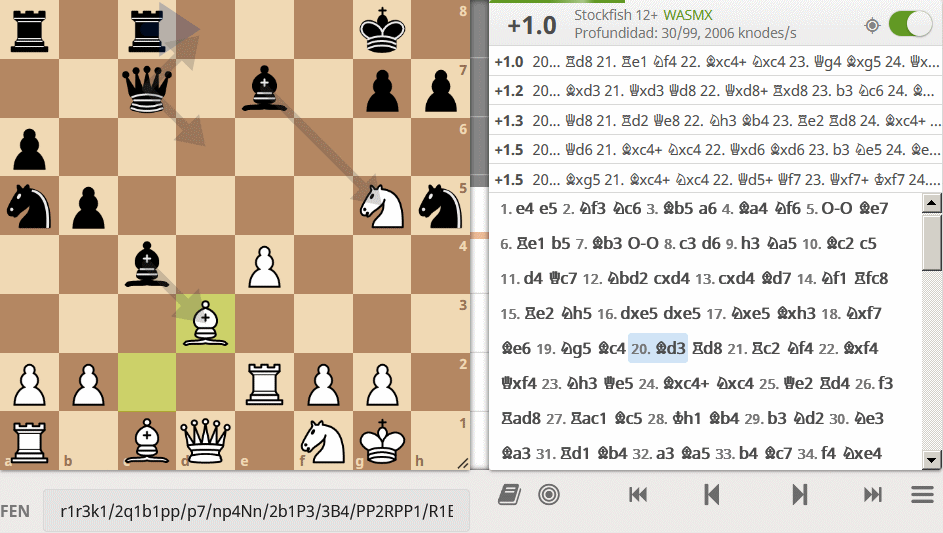
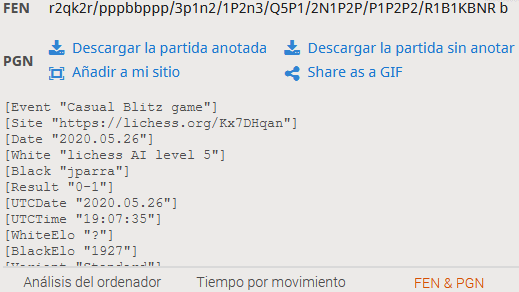
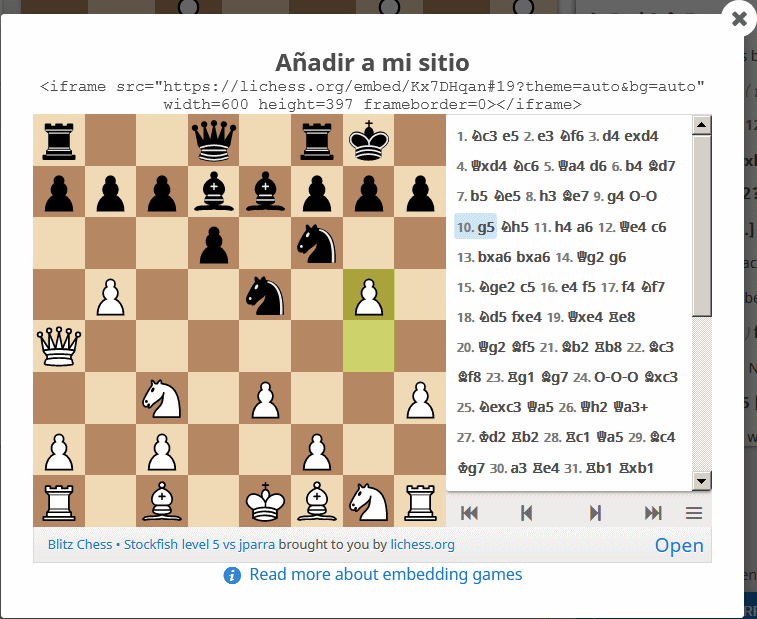
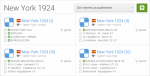



Apreciado Juan Antonio,
Este artículo me ha parecido interesantísimo. Muy claras las explicaciones y muy útiles.
Juego al ajedrez por placer y siendo patrona de lichess, me apetecía mucho entender como funciona.
Me parece muy generoso de tú parte hacer esto, así que felicidades y muchas gracias,
No sé qué significa poner mi e-mail, pero confío en que no sea una mala jugada.
Maria
Muchas gracias, María. Me alegro de que te haya gustado.
Poner tu email no implica nada. Si te apuntas a la lista de distribución, simplemente recibirás un correo de aviso cuando publique un nuevo artículo. La verdad es que no tengo mucho tiempo libre, aparte de que también escribo libros, de momento solamente dos, conlleva mucho trabajo… y yo ya trabajo en una empresa de Informática a tiempo completo.
Hace poco publiqué éste: https://www.amazon.es/Fischer-contra-Karpov-Campeonato-Mundial-ebook/dp/B0D6KY74JL
Y antes este otro, que es un compendio de varios artículos que tenía en la web: https://www.amazon.es/Supertorneo-Ajedrez-Nueva-York-1924-ebook/dp/B0BVHYQDQT
Un saludo.
Juan
BRILLANTE
Muchas gracias, Álvaro.